SNS時代の「スマホでプロ級」写真教室ポートレートモードで撮った写真。トリミングするだけでグレードアップ

iPhoneのポートレートモード撮影は接写ができません。そのためなんとなく間延びした印象に。ポートレートモードで撮った写真の編集テクニックをお伝えします。

プロフィール
カメラマン・撮り方コンサルタント田部信子
前回はiPhoneの『ポートレート』モードを使いこなせるようご説明しました。
今回は、『ポートレート』モードで撮ったボケ感のある写真を更にグレードアップするための編集方法をお伝えします。
今回説明する編集の方法は、『ポートレート』モードに限らず使えますので、是非やってみてください。
【写真で丸わかり】『ポートレート』モードで撮った写真を編集する
目次
BEFORE ポートレート撮影で生まれる無駄な空間
前回、ボケ感のある写真の撮り方で、『ポートレート』モードで撮る時の注意点をお伝えしました。
もっとお料理に寄って撮りたいのにiPhoneに「離れてください。」と言われてしまう問題です。
このメッセージが出ている状態でも無理やり撮ることはできます。しかし、そうすると出来上がった写真は『ポートレート』モードになっていません。
ボケ感のある『ポートレート』モードで撮りたい場合は、どんなに寄りたくても我慢して離れましょう。

しかし、離れて撮ると、無駄な空間が周りに入ってしまうことになります。例えば、この写真がそうです。本当はこの周りの無駄な空間は無くしたかったのですが、離れることによって無駄な空間が出来てしまいました。
『ポートレート』モードでボケ感を出したいとはいえ、やっぱり思った構図でないと嫌ですよね。
そんな時は編集でトリミング(いらないところを切り取る)作業をしていきましょう。
①無駄な空間は編集でトリミングする
まず、写真アプリで編集したい写真をセレクトし、「編集」をタップします。
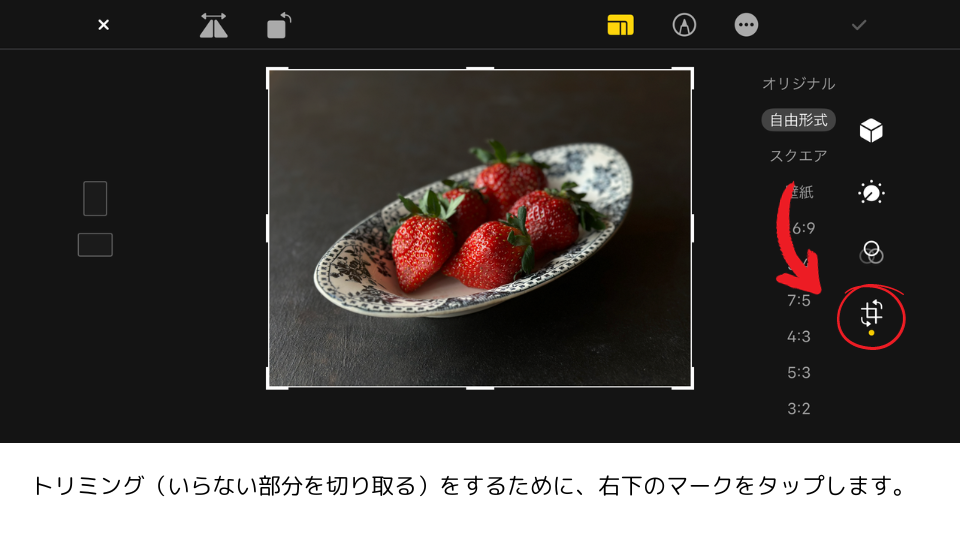
次に、下の写真で赤丸で囲んだ黄色い四角のボタンをタップします。
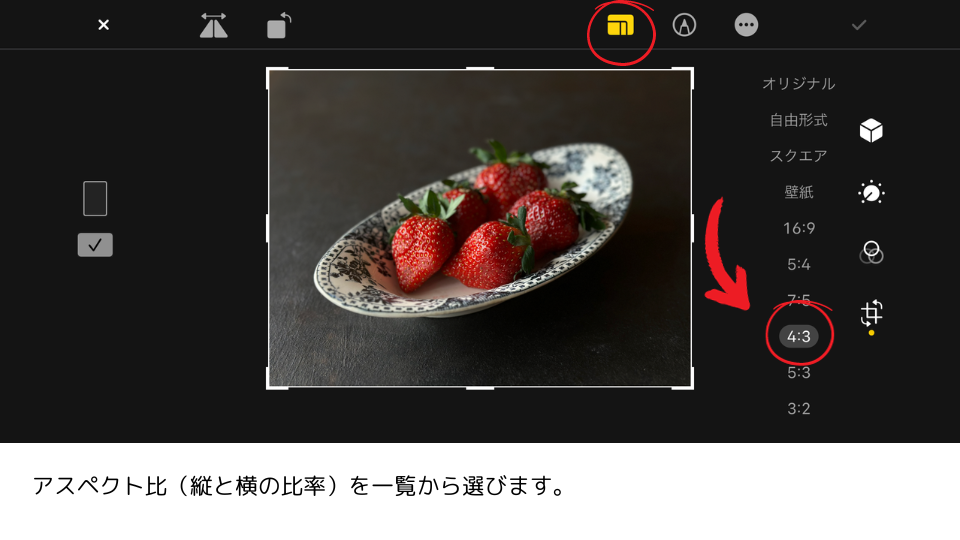
デフォルトではアスペクト比は「自由形式」になっています。しかし、これだと、何枚かの写真を並べた時に形がバラバラになってしまい統一感がなくなってしまいます。アスペクト比を指定してからトリミングをすることをオススメします。
参考までに、どのアスペクト比がどのような目的に適しているかをいくつかピックアップしておきます。
スクエア Instagramの投稿で良く使われる比率
16:9 Youtube、Instagramのリールなどで使われている比率
5:4 中判カメラのフィルムの比率
7:5 プリントする際に使いやすい比率
4:3 iPhoneのカメラのデフォルトの比率
5:3 パノラマ写真など、広い風景の写真などに向いている比率
3:2 一眼レフカメラや、35mmフィルムカメラのフィルムの比率
自分の目的に合わせて比率を一覧から選びましょう。迷ったら、今のアスペクト比と同じ比率を選ぶのがオススメです。
今回は、元々の大きさと同じ「4:3」を選びます。
画面の四隅の角、どれか一つを持って四角の大きさをざっくりと変更します。失敗したら、上にある「戻す」をタップすればやり直せるので、怖がらずにやりましょう。
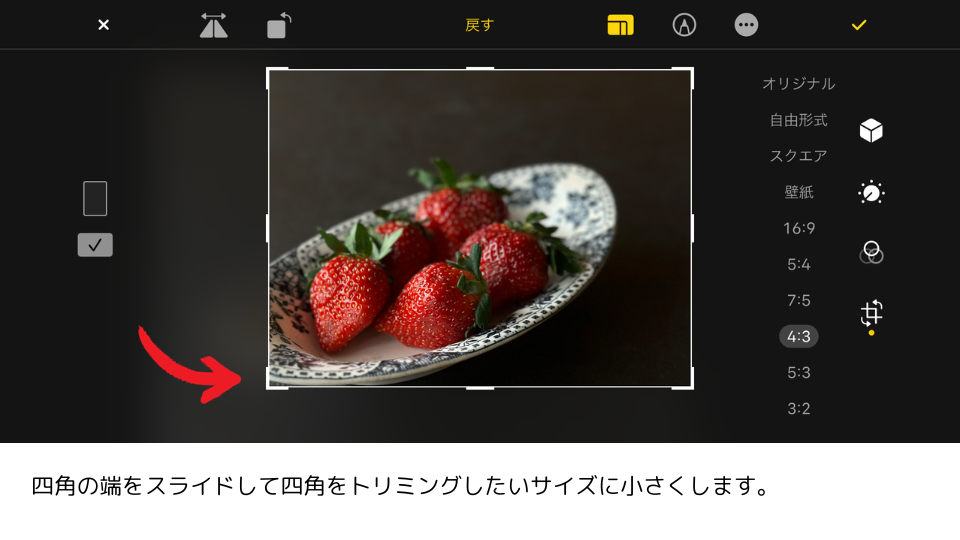
上で作った四角の範囲に、今度は元ある写真をずらして思った絵になるように移動します。
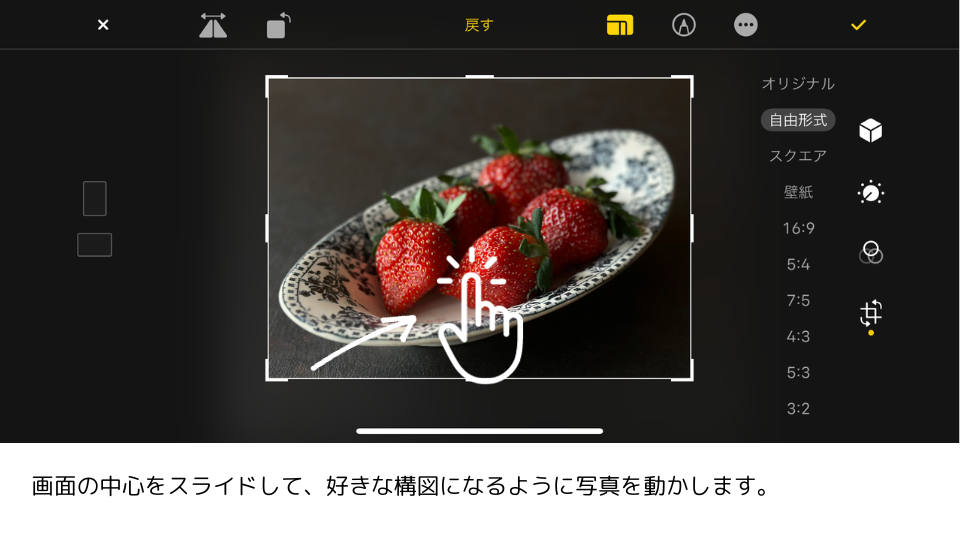
大体良い感じになったら、後は上下左右の四隅をつまんで微調整していきます。
これで思っていた構図の『ポートレート』モード写真ができました。
構図を決められたので、次は画像の編集をしていきます。
②色を補正してみる
まずは、下の写真で赤丸のついているマークをタップします。
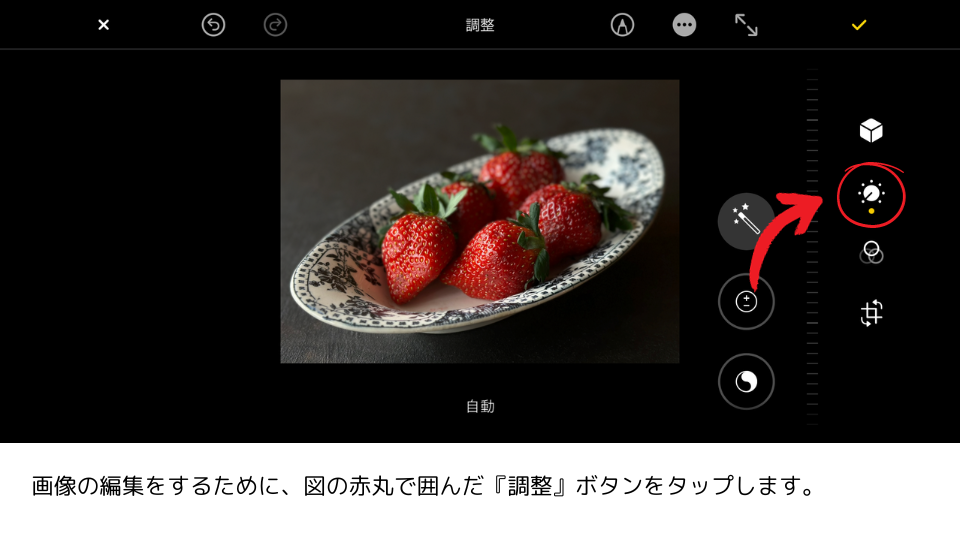
そこから、手を入れたい設定を一つずつ順番に変更していきます。
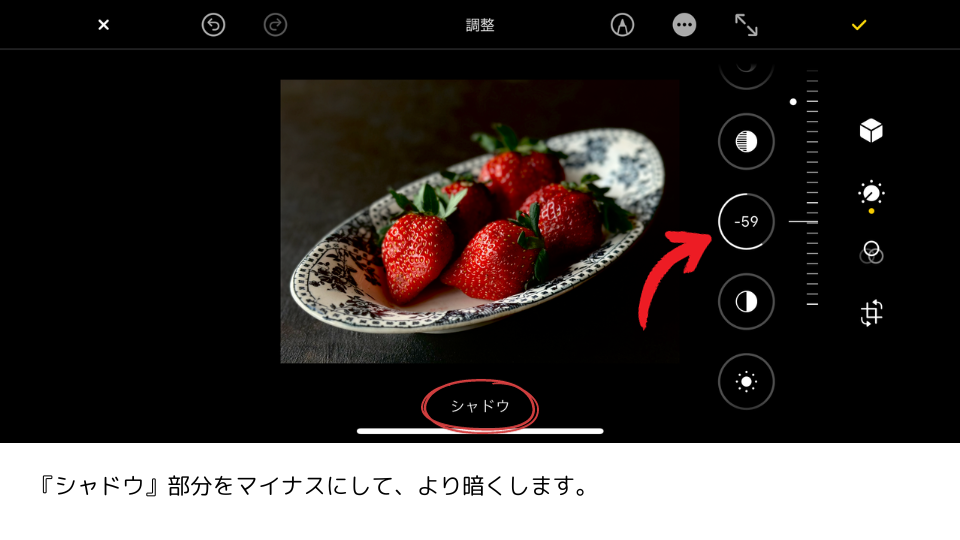
まずは、背景の黒い部分がグレーに明るく写ってしまっているのが気になったので、「シャドウ」の値をマイナスにします。上の写真に比べて、背景の黒がぐっと締まってきました。
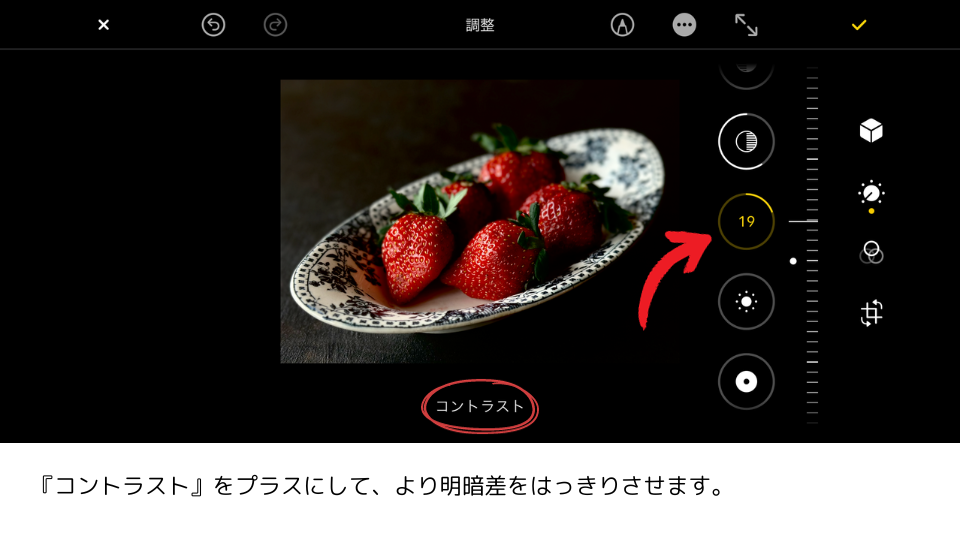
次にコントラストを高くして、明暗差をしっかりつけます。上の写真に比べていちごがくっきりしてきました。
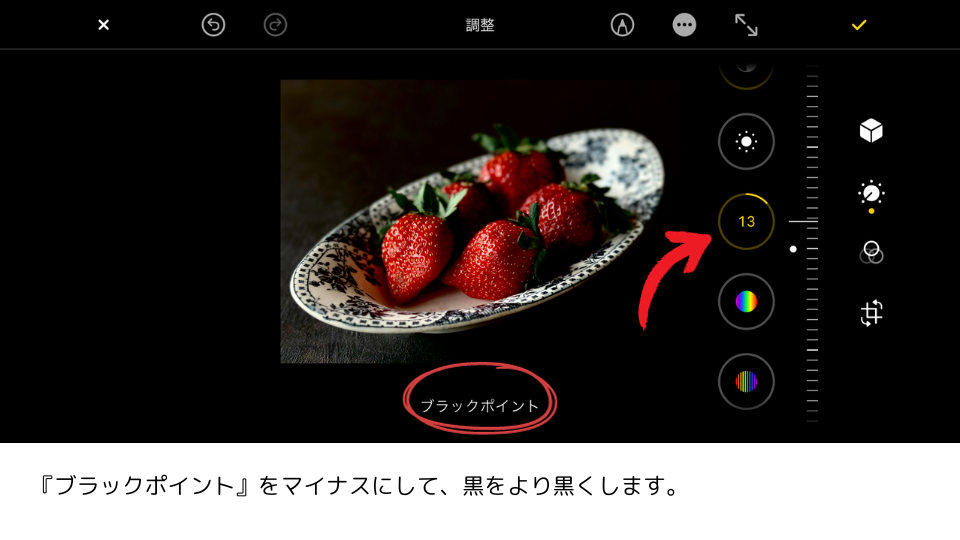
黒い部分の黒をぐっと引き締めたいので、「ブラックポイント」の値を少し高くします。
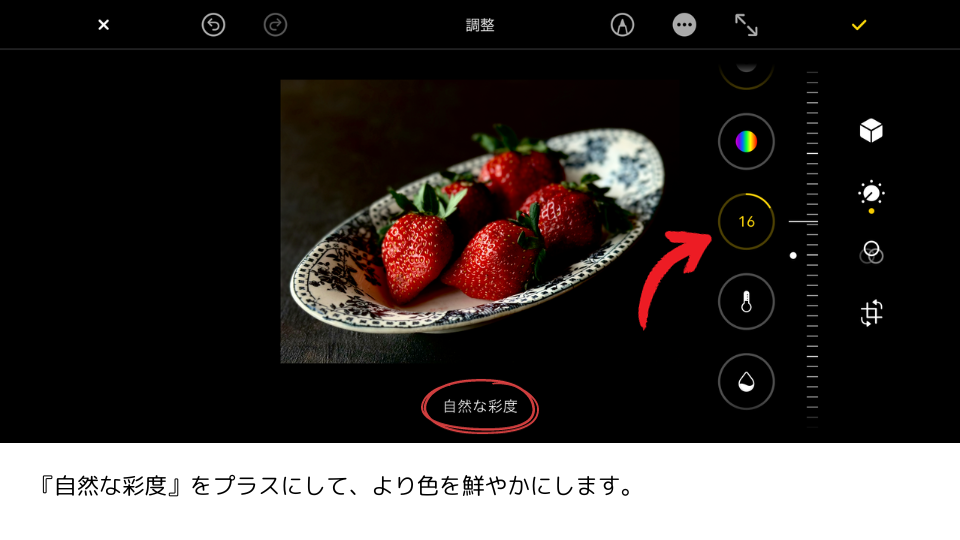
いちごの赤を鮮やかにしたいため、「自然な彩度」をプラスにします。
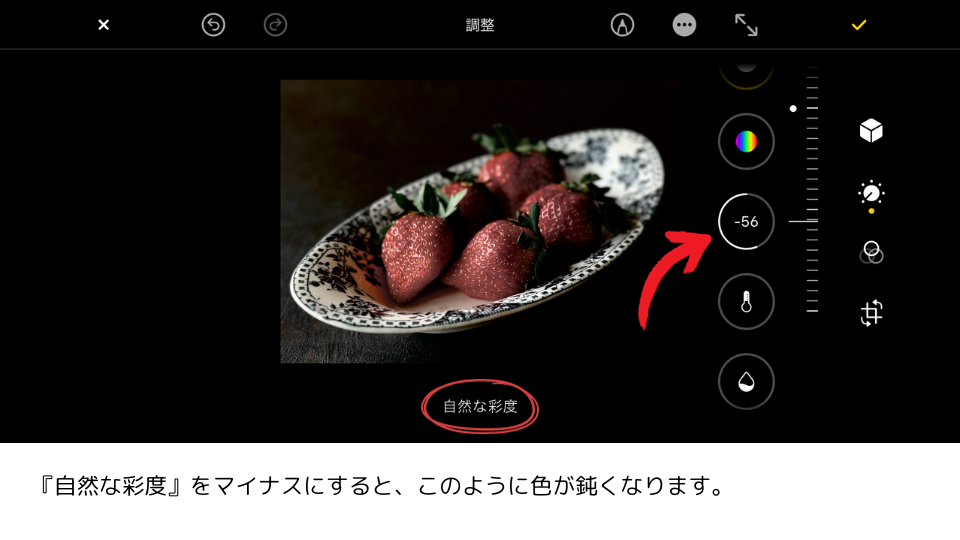
それぞれの値をどう変えたら、写真がどう変わるのかは、実際に大きくプラスとマイナスにふってみると分かります。今回の「自然な彩度」を試しにマイナス側に設定すると、いちごの赤が抜けてしまいました。このようにひとつの値をプラスとマイナス側に大きく動かすと、その値で写真の中の何が変化するのかが分かります。今回で言えば、このいちごの赤が変化しました。
怖がらずにどんどん触ってみましょう。
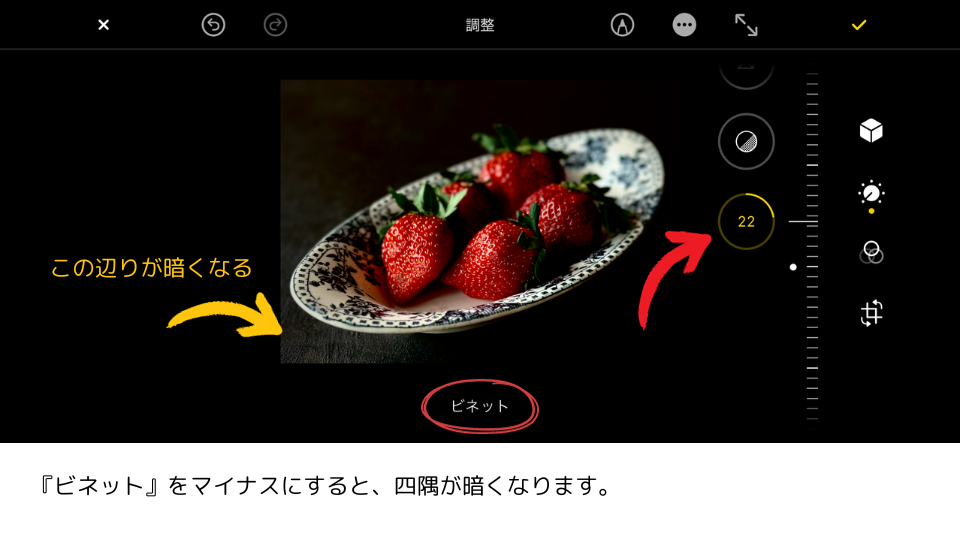
最後に「ビネット」で周辺の明るさを抑えます。この値は、周辺の明るさを明るくしたり暗くしたりします。いじってみてください。
さて、ここまでで、随分と雰囲気が変わりました。今回はここで編集を終わりにします。
AFTER 色鮮やかでドラマティックに
今回は周辺の明るさをぐっと落としていちごの赤が映えるような編集をしてみました。

編集に正解はありません。ご自分がその写真をどうしたいか。そのイメージを元に、それぞれの値を自由にいじってみてください。万が一失敗しても、編集画面の左上にある「✕」マークをタップすれば元に戻ります。怖がらずにやってみましょう。
おさらい
『ポートレート』モードで撮影した写真の編集をやってみました。
◎構図に満足していない場合はトリミングをする
◎トリミング作業をする前にアスペクト比(縦横比)は決めておく
◎自分のイメージに従って、それぞれの値を怖がらず触ってみる
執筆/料理カメラマン・田部信子
関連記事
この記事を書いた人

- 料理カメラマン
- カメラマン。料理・人物を中心に撮影を行う。ダメアシスタント時代に撮影現場で何をしたら良いのか分からな過ぎて怒られ続けたことから、撮影の流れやコツを必死に言語化することに取り組む。それを元に作った講座が分かりやすいと人気になり、前職では写真教室を立ち上げ3000人に撮り方を教える。写真を撮るのに苦手意識を持つ人に、写真の楽しさを教えることに定評がある。










