SNS時代の「スマホでプロ級」写真教室唐揚げが美味しそうに撮れません③ プロ級の美味しいポイントは「iPhoneでちょこっと編集」

iPhoneユーザー必読の美味しい唐揚げ写真の編集方法。唐揚げだけではなくいろんな料理写真の編集に応用できる、絶対に知っておくべき基本テクニックです。

プロフィール
カメラマン・撮り方コンサルタント田部信子
前回、窓際で撮ることで立体感のある唐揚げの写真が撮れました。今回は、更にその写真を編集で仕上げていきましょう。
【写真で丸わかり】iPhoneで唐揚げを美味しく撮影する方法
目次
Before 窓際で撮影した唐揚げの完成カット

今回、編集で変更するのは以下の4点です。
①写真の左上の机が切れているところを消す(写真の一部を切り取る)
②画面の暗い部分(机や器の黒い部分や影)をぐっと暗くする
③コントラスト(明かるいところと暗いところの明るさの差)を高くしてカラっとした印象にする
④彩度(色鮮やかさ)をあげて色を鮮やかにする
この4点をなぜ調整するのかは、それぞれご説明していきます。
プロの常識① いらないものを消す
この写真をよく見ると、左上に机の隅がちょっとだけ入ってしまっていました。意図的に机の端を入れたというよりも、うっかり入ってしまった、という感じなのでノイズになってしまっています。ここはカットしたと思います。
では、実際にやっていきましょう。今回はiPhoneの「写真」アプリを使って編集していきます。
編集する写真を選択したら、下の部分から以下の赤丸で囲んだマークをタップします。
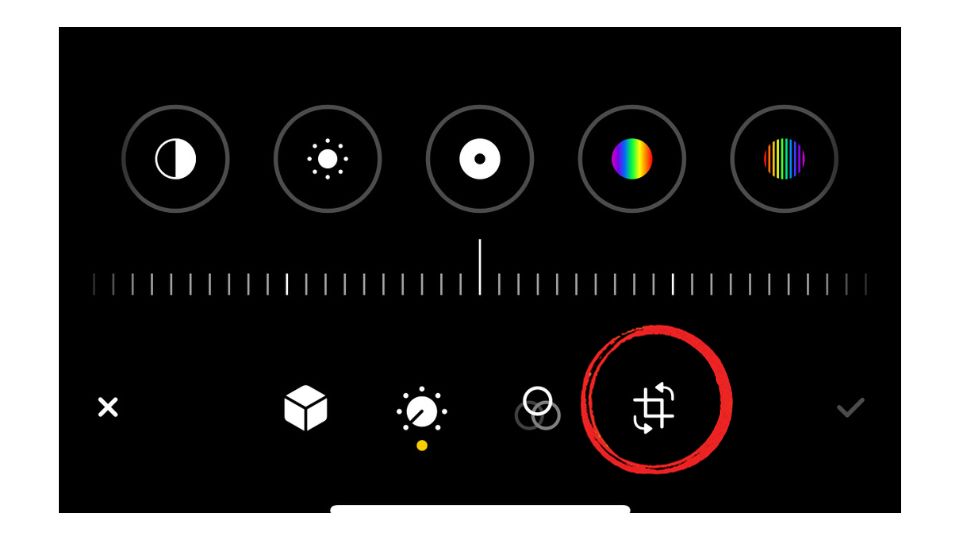
次に、どのような形で切り取るかを決めます。画面上部の赤い丸で囲んだマークをタップします。
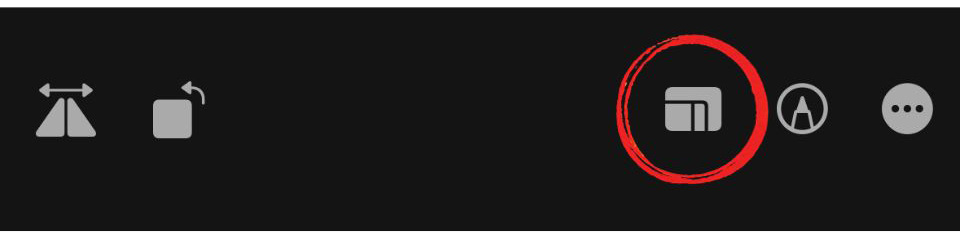
今回は元と同じ形のままにしたいので「オリジナル」を選択します。Instagram用にスクエアにしたい、Youtubeのサムネ用に16:9にしたいなど、目的に応じてここを選択します。
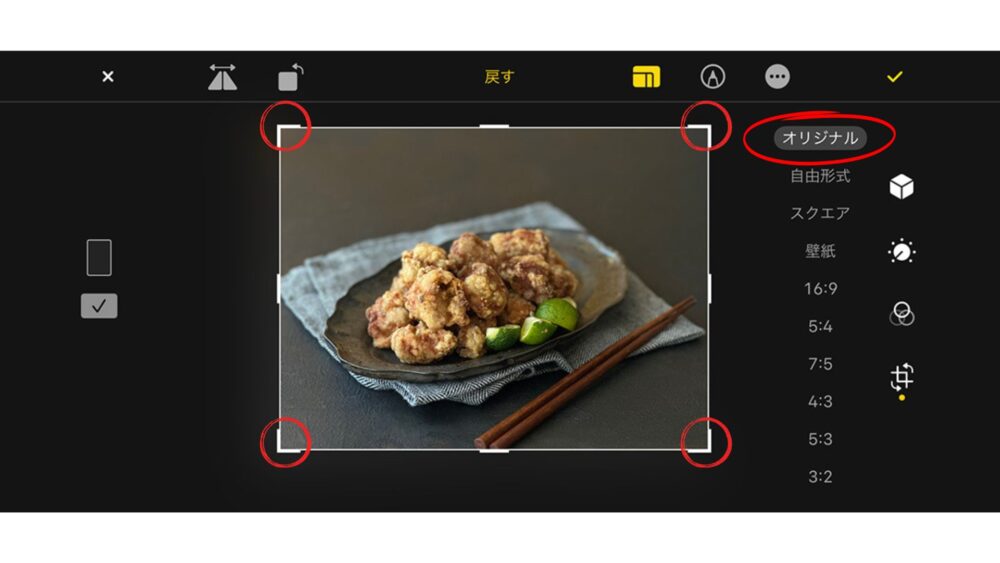
その後、赤丸で囲んだ四隅の角を動かして、自分の好きな形に画面を切り取っていきます。今回は左端の部分を少しだけ切り取りました。
プロの常識② 暗い部分はきちんと暗くする
次に、机の黒やお皿の黒、そして影になっている部分に注目します。
この背景のボードは本当は黒なのですが、写真だとグレーに見えます。この暗い部分を元の明るさに合わせて調整していきます。
画面下にある、調整マークをタップします。
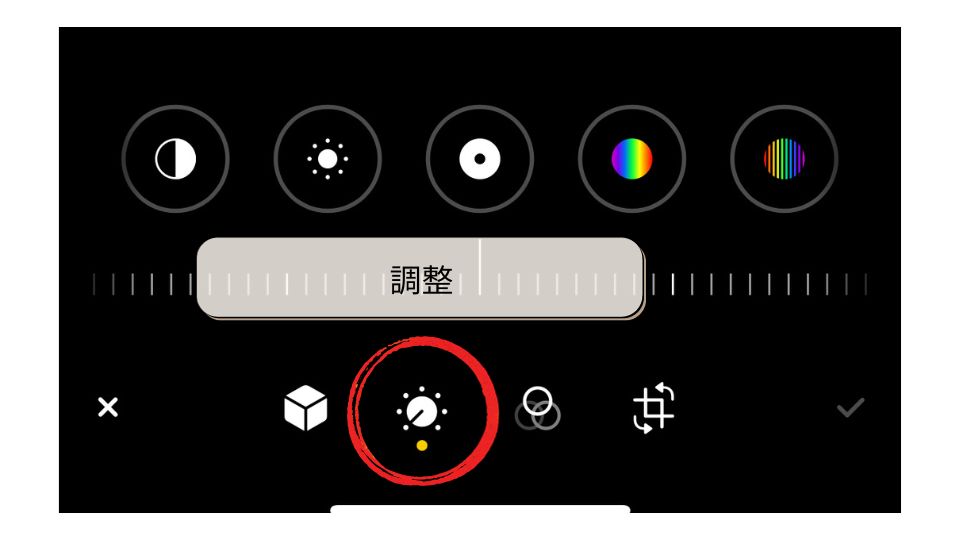
すると、画面下部に下の写真で赤くマークしたシャドウのボタンが出てきます。それをタップしてください。
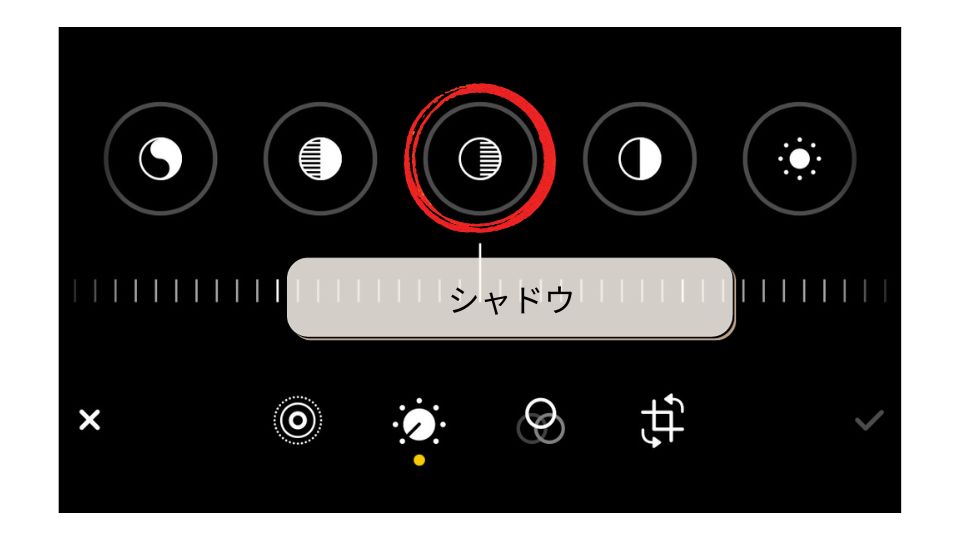
マークの下にある白い目盛りを左右に動かすと、影の部分や黒い部分の明かるさを変えられます。
試しに目盛りを右に動かしてみると、値がプラスになり影の部分が明るくなります。
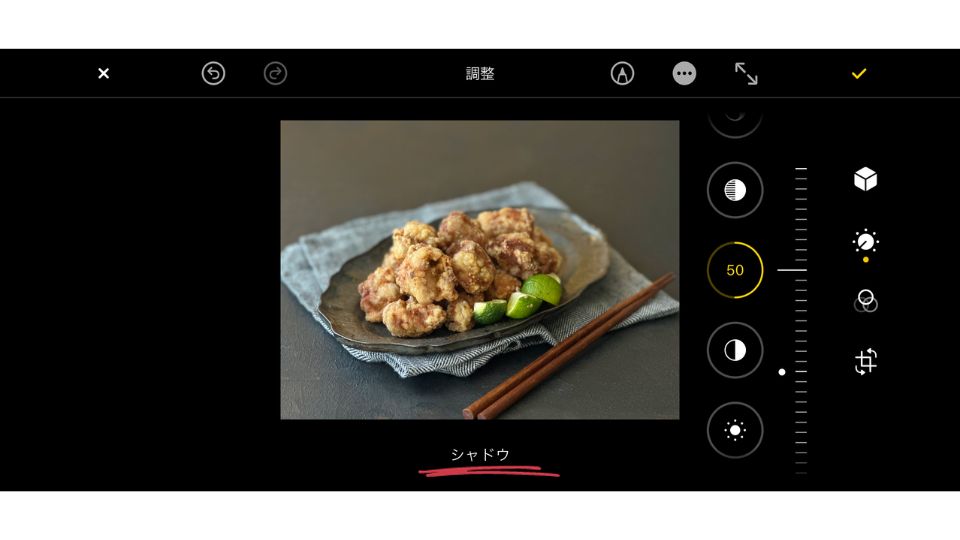
本来は暗いはずの部分がグレーになってしまっています。せっかくシックにしようと選んだ背景が、これでは思ったような役割を果たしてくれていません。
今度は目盛りを左に動かしてみます。すると、値がマイナスになり暗い部分がより暗くなります。
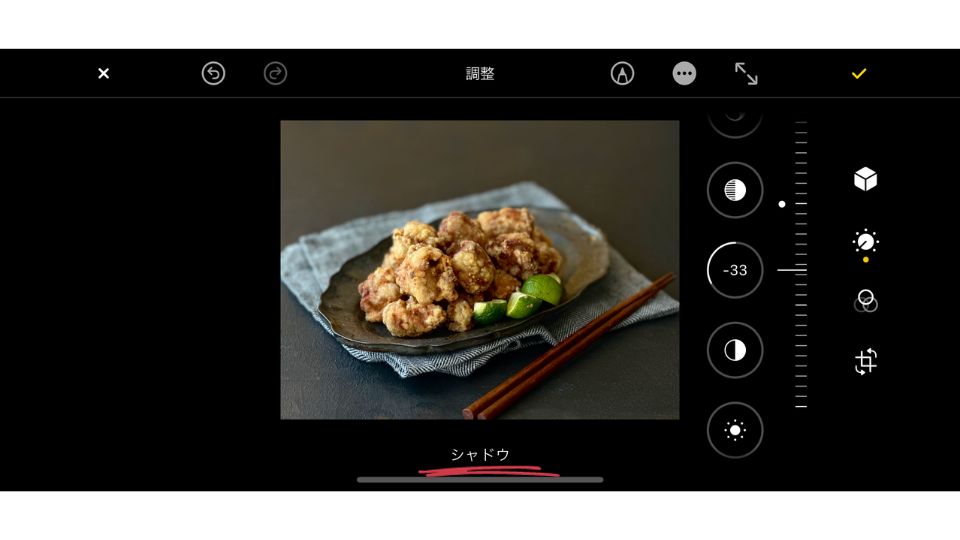
先程の写真と比べると、暗いところがきちんと暗くなってよりシックな感じになりました。
プロの常識③ 明暗差をつけてカリッと感を出す
次に、全体の雰囲気をパキっとさせるために「コントラスト」を調整していきましょう。
先程のシャドウのボタンの横に以下の写真で赤丸をつけたコントラストのボタンがあります。それをタップしてください。
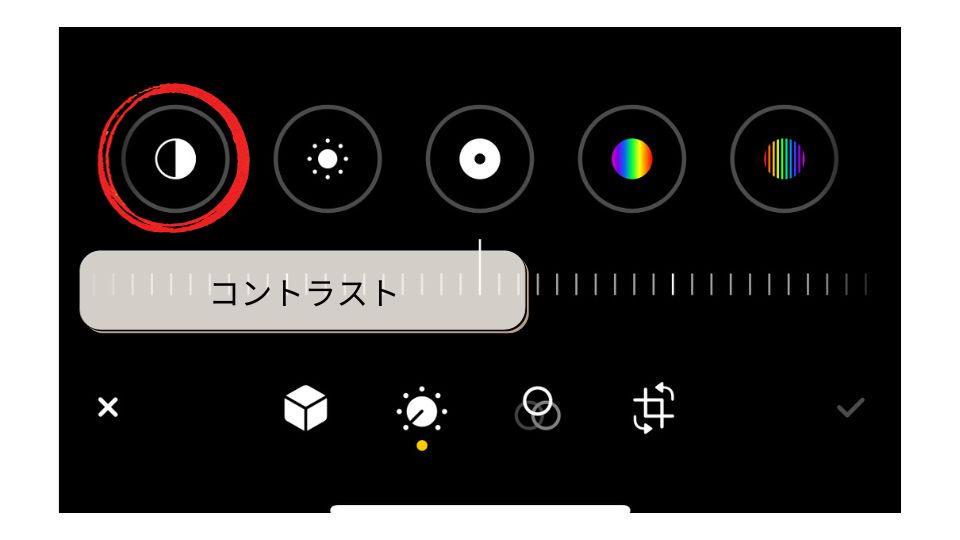
下にある白い目盛りを左右に動かすと、明暗差を変えられます。
試しに目盛りを左に動かしてみると、値がマイナスになり明暗差が少なくなります。ちょっとぼんやりした印象の写真になりますね。唐揚げがカラっと揚がった感じはしません。
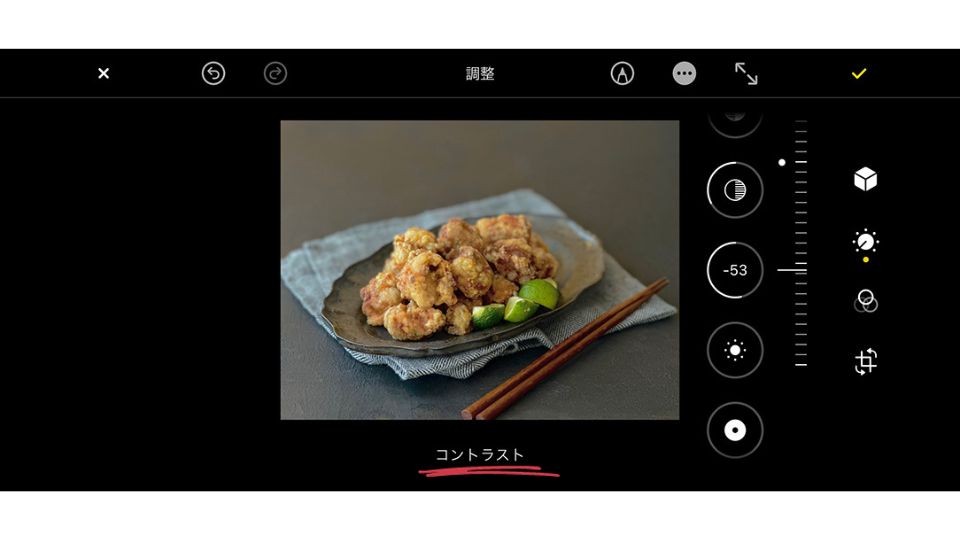
今度は目盛りを右に動かしてみます。すると、値がプラスになり明暗差が大きくなりハッキリした印象の写真になります。
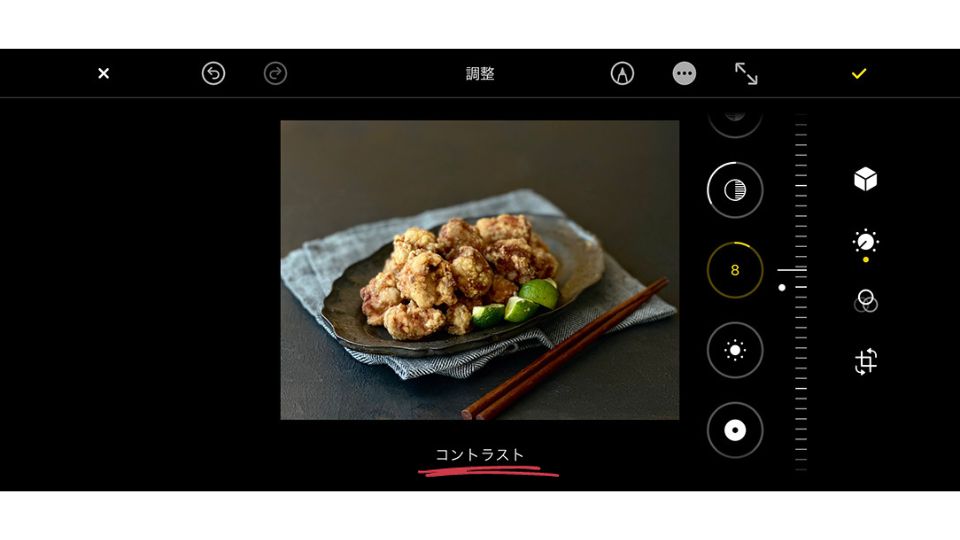
唐揚げをカラっと見せるためには明暗差を大きくしたほうが良さそうです。今回はコントラストを+8にします。
プロの常識④ 鮮やかさを足して美味しさを表現する
次は、少し鮮やかさを足していきましょう。
画面下から、赤丸で囲った虹色の線で出来たボタンをタップします。
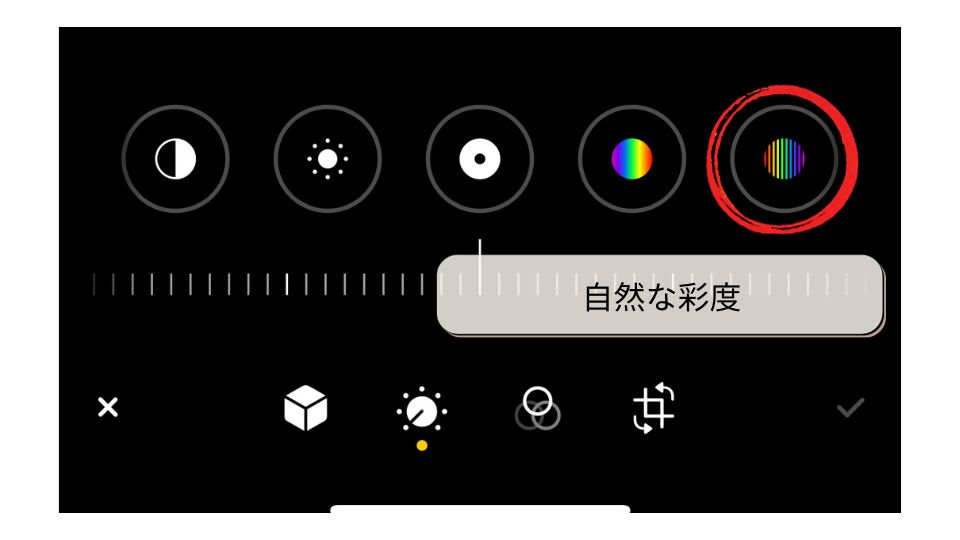
下にある白い目盛りを左右に動かすと、彩度(鮮やかさ)を変えられます。
試しに、目盛りを左に動かしてみましょう。すると、値がマイナスになり鮮やかさが少なくなります。一番マイナス側にすると白黒に近い感じになります。
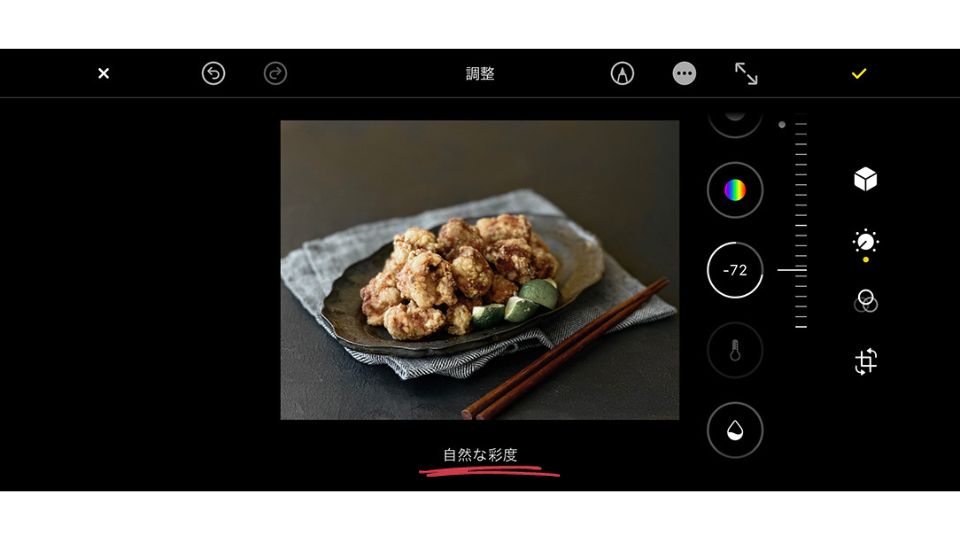
色が薄くなると味も薄い印象になります。今度は+側にしてみましょう。
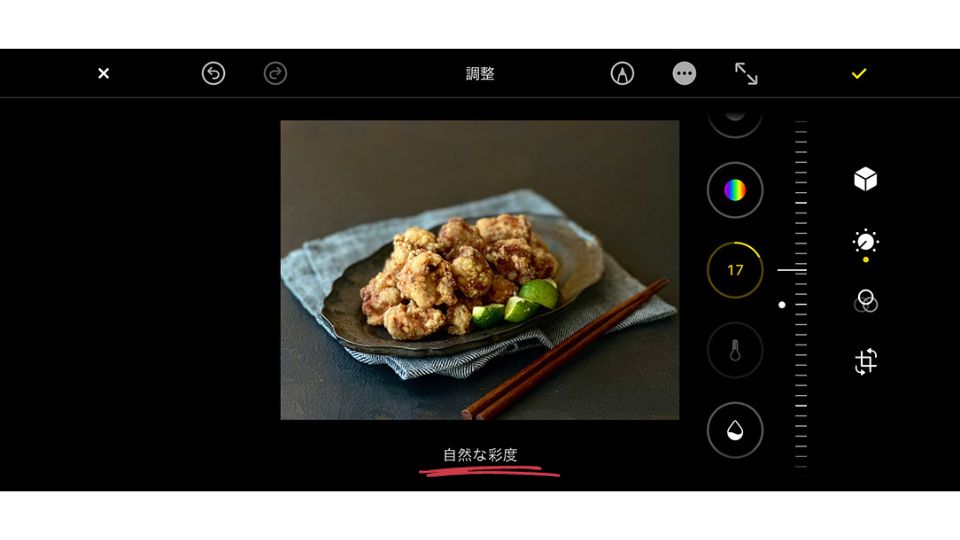
鮮やかになることで、味もしっかりついたように見えますね。今回は+17にします。
After 編集でカリッとした印象になった唐揚げ
4つのポイントに絞って編集してきましたが、いかがだったでしょうか?

最初から見比べると、かなり美味しそうになりました。
編集による調整はちょっとした違いではありますが、印象は変わります。
まずは、それぞれの項目を変更するとどう変わるのかを確認して、使ってみてください。
唐揚げの編集 おさらい
◎トリミングでいらないものをカットする
◎「シャドウ」で暗い部分の明るさを調整する
◎「コントラスト」で全体の明暗差を調整する
◎「自然な彩度」で全体の鮮やかさを調整する
執筆/料理カメラマン・田部信子
関連記事
この記事を書いた人

- 料理カメラマン
- カメラマン。料理・人物を中心に撮影を行う。ダメアシスタント時代に撮影現場で何をしたら良いのか分からな過ぎて怒られ続けたことから、撮影の流れやコツを必死に言語化することに取り組む。それを元に作った講座が分かりやすいと人気になり、前職では写真教室を立ち上げ3000人に撮り方を教える。写真を撮るのに苦手意識を持つ人に、写真の楽しさを教えることに定評がある。










