SNS時代の「スマホでプロ級」写真教室ドリンクが美味しそうに撮れません④iPhoneの編集機能で明るくするには?

iPhoneで撮った写真をその場で編集する簡単なテクニック。全体的な色の修正から部分的な修正まで。写真下手なライターkikkoが料理カメラマンnocco先生に教えてもらいます。
ボケ感のある写真が撮れて大満足なんですが、この後もまだあるんですか?
随分と良い雰囲気の写真になってきましたね。でも、最初にkikkoさんが目指したのは「爽やかなジュースの写真」でしたよね?最後は編集で目指した雰囲気に仕上げていきましょう。
確かに、そういうテーマで撮影してました。なるほど。最初の目的に合わせて編集するんですね。
目次
Before 〈ボケ感はあるけれど、ちょっと暗めの写真〉

【iPhoneの写真編集術①】編集で目的のイメージに近づける
スマホの場合、思った通りの明るさに撮影時にもっていくのは難しい時があります。明るくしようとすると白い部分が突然真っ白になってしまった経験はないでしょうか?
そうならないために、スマホで撮影する場合は少しだけ暗めに撮って、編集で明るくするのがオススメです。
【iPhoneの写真編集術②】どこを直したいかを決めてから編集する
いざ編集しようと思っても、色々なボタンがあって迷ってしまうもの。
編集をする時は、まず今の写真をどうしたいかを考えた上で作業に入りましょう。
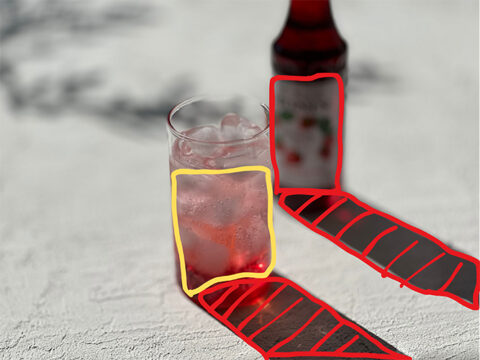
例えば、今回の場合だと
- 全体的に暗い
- 影やボトルのラベルなど赤く囲んである部分を明るくしたい
- ジュースの赤い色(黄色で囲ってある部分)をもうちょっと鮮やかにしたい
以上3点を編集したいと思います。
①明るさの変更
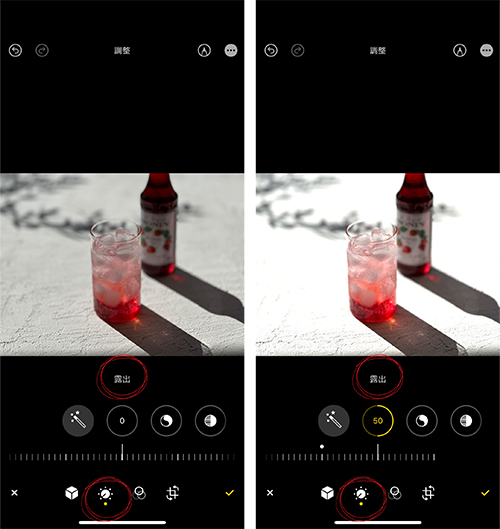
編集画面の一番下。赤く丸をつけてある部分をタップします。その後、左から2番めの+と−が縦に並んでいるマークをタップします。「露出」と書かれています。
この目盛りを動かすと全体の明るさが変わります。
明るくしたい場合は、目盛りを右の方に動かします。暗くしたい場合は左に動かします。
今回、元々は左の写真の明るさでしたが、目盛りを+の方に動かすとかなり明るい印象になりました。
②影やボトルのラベルの暗さの変更
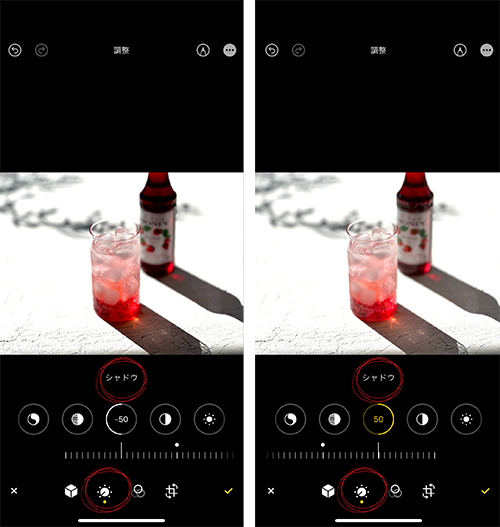
今度は、先程の「露出」から右にいくつかいくと、丸の右半分が塗りつぶしてあるマークがあります。ここで「シャドウ」部、つまり影の濃さの変更をします。
上の写真のグラスの影を見てください。左の写真はシャドウを-50にしたもの。右はシャドウを+50にしたものです。ラベルの明るさや影の部分の明るさが変わったのが分かると思います。
③ジュースの色の鮮やかさの変更
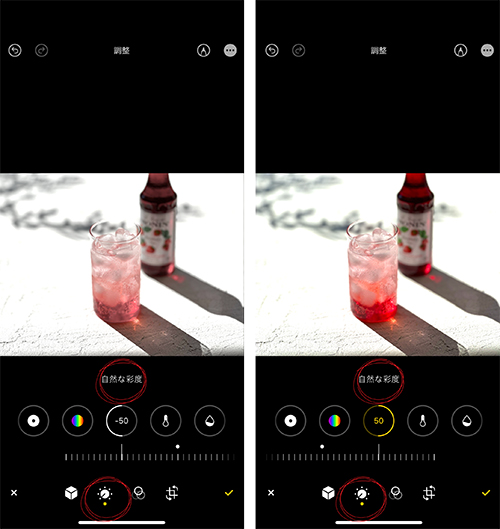
最後は鮮やかさの変更です。
また、先程の「シャドウ」よりいくつか右に進みます。するとカラフルな丸のマークが2つあるので、「自然な彩度」を選びます。
左の写真は「自然な彩度」を−50にしたもの。右は+50にしたものです。ジュースの鮮やかさが変わっているのが分かると思います。
ここで、ジュースの鮮やかさを追加して、編集を終了します。
右下のチェックマークを押すと、元の画面に戻ります。
After 〈爽やかなストロベリージュース〉

わ!こんなに印象が変わるんですね。
そうですね。編集もできるようになると、より写真が楽しくなるので是非やってみてください。
おさらい
◎編集はゴールを定めてから取り掛かる
◎明るさを変更するには「露出」を変える
◎暗い部分を明るくするには「シャドウ」を変える
◎鮮やかさを変えるには「自然な彩度」を変える
関連記事
この記事を書いた人

- 料理カメラマン
- カメラマン。料理・人物を中心に撮影を行う。ダメアシスタント時代に撮影現場で何をしたら良いのか分からな過ぎて怒られ続けたことから、撮影の流れやコツを必死に言語化することに取り組む。それを元に作った講座が分かりやすいと人気になり、前職では写真教室を立ち上げ3000人に撮り方を教える。写真を撮るのに苦手意識を持つ人に、写真の楽しさを教えることに定評がある。















